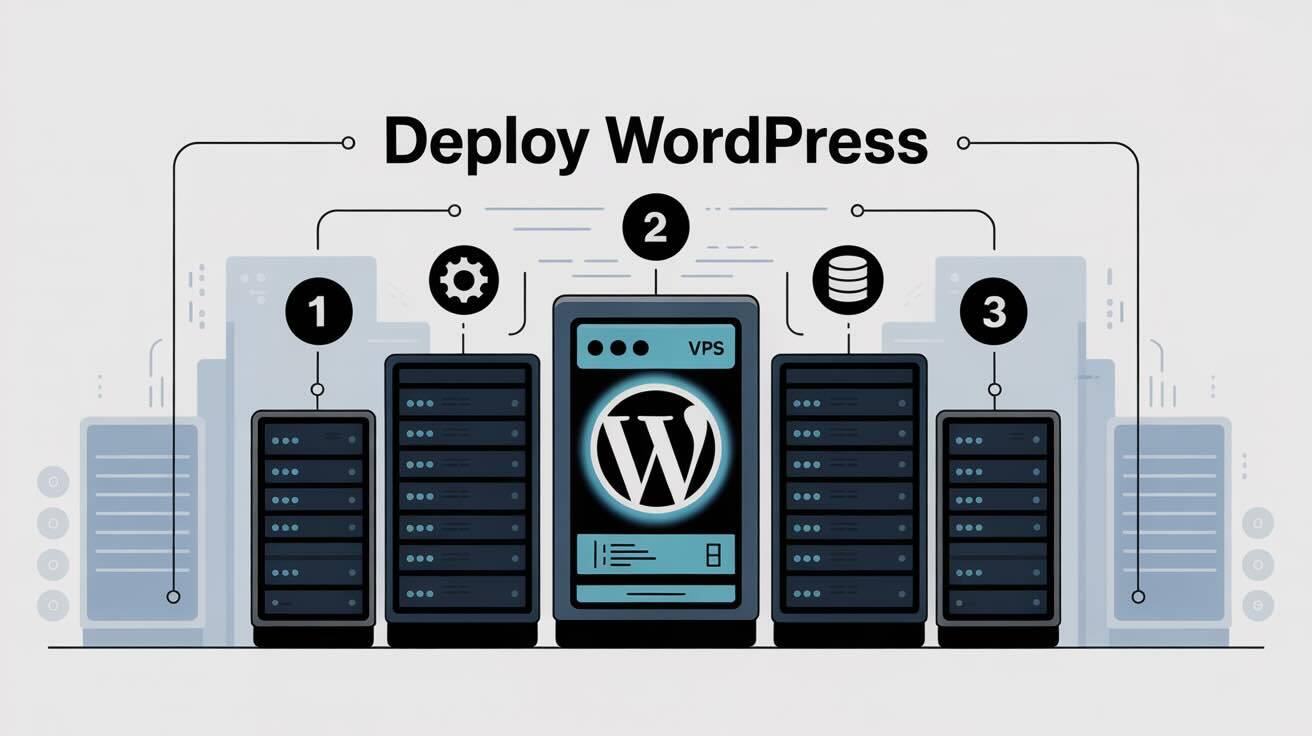Deploying a WordPress website can seem intimidating for junior developers, but with the right guidance, it becomes a straightforward process. In this comprehensive guide, we'll walk through each step of deploying a WordPress application on a Netcup Virtual Private Server (VPS) using DeployHQ, breaking down complex tasks into manageable actions.
Preparing for Deployment
Before diving into the technical details, let's discuss what you'll need to get started. First, you'll want to ensure you have a few key components ready. You'll need a Netcup VPS account, access to your domain registrar, and a basic understanding of command-line interfaces. Don't worry if you're not an expert - we'll guide you through each step carefully.
Choosing Your VPS and Initial Setup
When selecting a Netcup VPS, consider your website's expected traffic and performance requirements. For most WordPress sites, a mid-range VPS with at least 2GB of RAM and multiple CPU cores will provide a solid foundation. Once you've purchased your VPS, Netcup will provide you with login credentials and server information.
Initial Server Configuration
The first step in your deployment journey involves configuring your server to create a secure and stable environment for WordPress. You'll want to start by connecting to your VPS using SSH. If you're using a Mac or Linux, you can use the terminal. Windows users can leverage tools like PuTTY or the built-in Windows Subsystem for Linux.
Updating and Securing Your Server
When you first log in, your primary goal is to update the server and implement basic security measures. You'll use commands to update your system packages, which ensures you have the latest security patches and software versions. The process typically involves running update and upgrade commands specific to your server's operating system.
For an Ubuntu-based VPS, you might use commands like:
sudo apt update
sudo apt upgrade -y
These commands refresh your package list and install any available updates automatically.
Installing Essential Software
WordPress requires a web server, database, and PHP to function correctly. The most common combination is known as the LAMP stack - Linux, Apache, MySQL, and PHP. You'll install these components step by step, carefully configuring each to work harmoniously.
Web Server Configuration
Apache will serve as your web server. Installation is typically straightforward and can be accomplished with a single command:
sudo apt install apache2
After installation, you'll want to enable some essential Apache modules that improve performance and security:
sudo a2enmod rewrite
sudo a2enmod ssl
Database Setup
MySQL will store your WordPress data. Install it using the package manager and then secure the installation:
sudo apt install mysql-server
sudo mysql_secure_installation
This process will prompt you to set a root password and remove some default settings that could pose security risks.
PHP Installation
PHP is the programming language WordPress is built on. You'll install PHP along with necessary extensions:
sudo apt install php libapache2-mod-php php-mysql php-curl php-gd php-mbstring php-xml php-xmlrpc
Preparing for WordPress
With your server software configured, you're ready to prepare a dedicated environment for WordPress. This involves creating a database, a system user, and configuring file permissions.
Database Creation
Log into MySQL and create a database specifically for WordPress:
sudo mysql -u root -p
CREATE DATABASE wordpress;
CREATE USER 'wordpressuser'@'localhost' IDENTIFIED BY 'strong_password';
GRANT ALL PRIVILEGES ON wordpress.* TO 'wordpressuser'@'localhost';
FLUSH PRIVILEGES;
EXIT;
Downloading WordPress
You'll download the latest WordPress version directly from their official website:
cd /tmp
wget https://wordpress.org/latest.tar.gz
tar -xzvf latest.tar.gz
Then move WordPress to your web directory:
sudo mv wordpress /var/www/html/yoursite
Configuring WordPress
WordPress requires a configuration file that connects it to your database. You'll copy the sample configuration and modify it with your specific details:
cd /var/www/html/yoursite
sudo cp wp-config-sample.php wp-config.php
sudo nano wp-config.php
Inside this file, you'll update database connection details, including the database name, username, and password you created earlier.
Setting Up DeployHQ
DeployHQ simplifies the deployment process by automating many complex tasks. You'll start by connecting your repository and configuring deployment settings.
Repository Connection
In DeployHQ, you'll link your GitHub, GitLab, or Bitbucket repository. This allows automatic synchronization of your WordPress files with your server.
Deployment Configuration
Create a new deployment in DeployHQ, specifying your Netcup VPS details. You'll provide SSH credentials and define the target directory for your WordPress installation.
Security Considerations
WordPress security is crucial. Beyond basic server hardening, you'll want to: - Install an SSL certificate - Use strong, unique passwords - Implement two-factor authentication - Regularly update WordPress and plugins
Final Steps and Testing
After configuration, restart your web services:
sudo systemctl restart apache2
Navigate to your domain in a web browser to complete the WordPress installation wizard.
Ongoing Maintenance
Deployment isn't a one-time event. Regular updates, backups, and monitoring are essential for maintaining a healthy WordPress site.
Conclusion
Deploying a WordPress site might seem complex, but by breaking it down into manageable steps, even junior developers can successfully launch their websites. DeployHQ significantly simplifies this process, providing robust deployment tools that streamline your workflow.
Remember, every deployment is a learning experience. Don't be discouraged by initial challenges - each step you complete builds your technical expertise.
Happy deploying!