Deploying to STORM via DeployHQ: Automated Cloud Server Deployment
Deploying to your site to a STORM server with DeployHQ (also known as Nimbus Hosting)
Firstly, you'll need to set up your DeployHQ project, then connect to your STORM server.
Setting up your project
Head to the Projects screen in DeployHQ, then click the New Project button to get started.
You'll be prompted to enter a name for your project, then select where your repository is hosted.

Next, click Create project and you'll be taken to a screen where you can log in with your repository hosting account to authorise access and then choose your repository.
- Adding a Bitbucket repository
- Adding a Codebase repository
- Adding a GitHub repository
- Adding a GitLab repository
- Adding a repository manually
Setting up STORM
Once you've configured your repository, you'll need to connect to your STORM server.
Head to Servers & Groups, and click the New Server button at the top of the screen. If you've just added your repository, you will have been taken to this page automatically.
Start by entering a name, and choosing SSH/SFTP as the protocol:
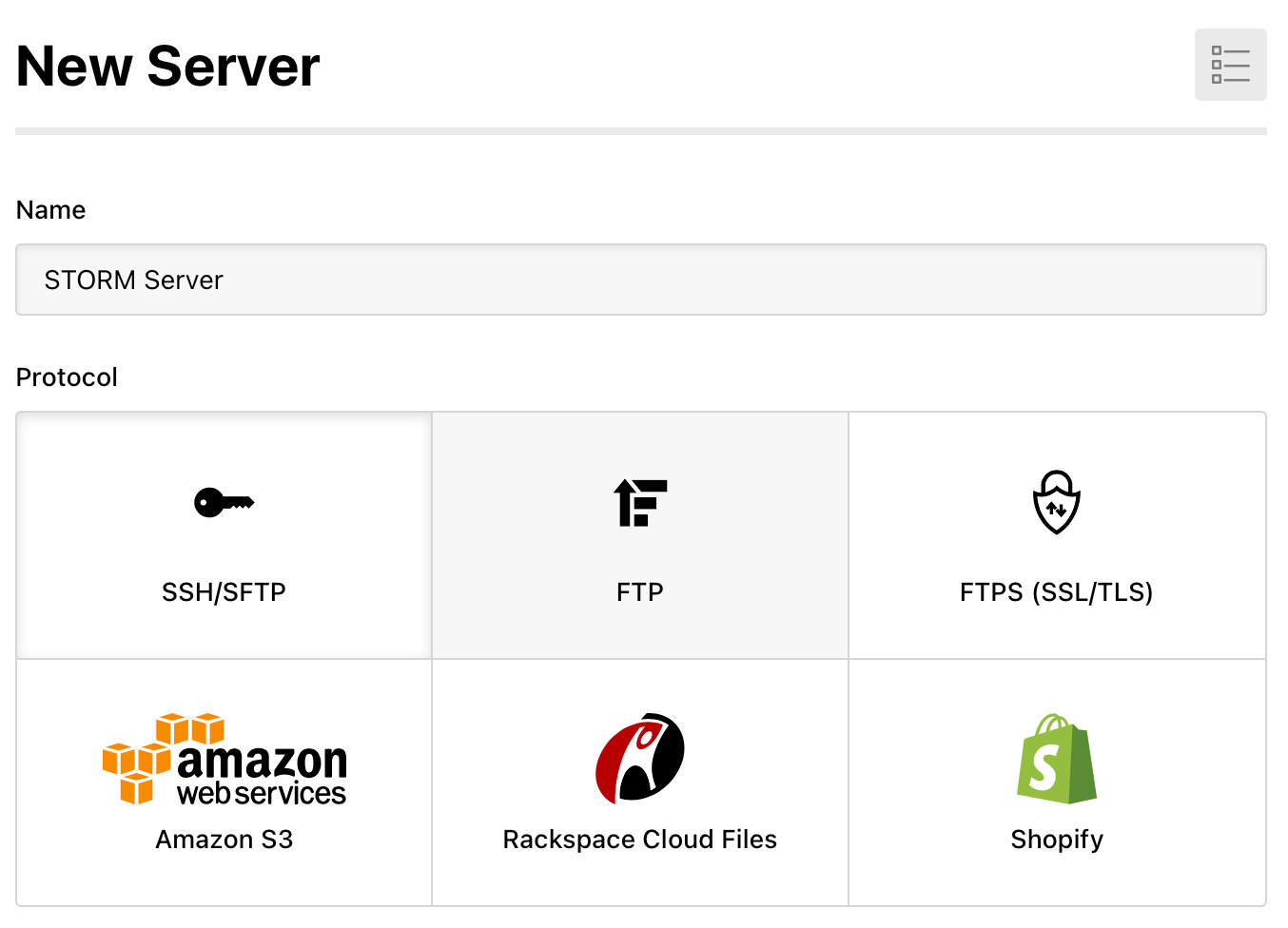
Next, enter your SSH/SFTP hostname, username and password. The port can be left blank to use the default (22). Your SSH/SFTP credentials can be found under the SSH section of your website on STORM.
After this, you can enter a deployment path - the path to upload your files to on the server. In the case of a Wordpress site on STORM, you might put the full path to the WordPress Theme.
Within Deployment options, you can choose to automatically deploy your server and, if you're only deploying files from a certain directory in your repository, enter a Deployment subdirectory.
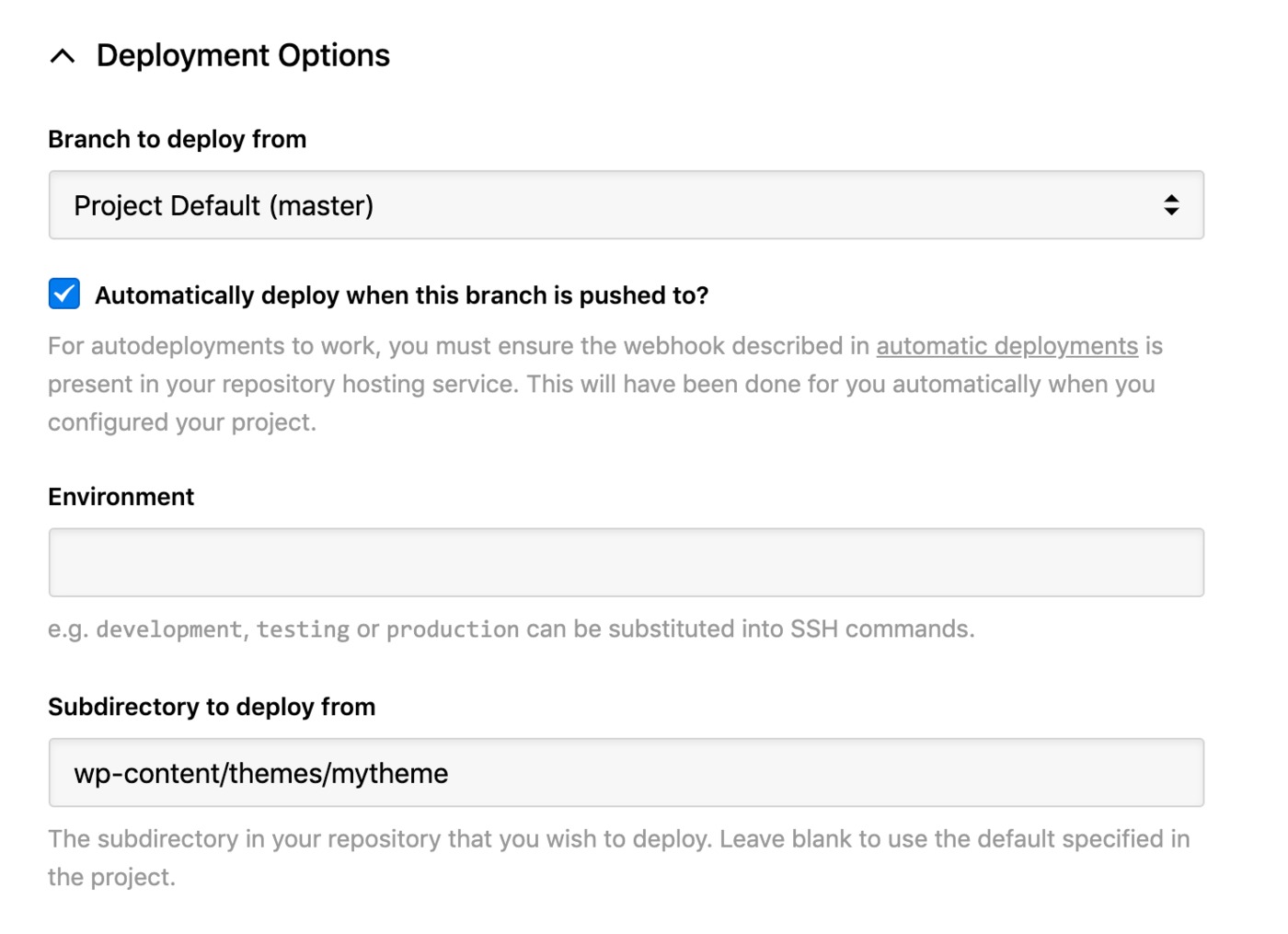
Again, if just want to deploy your WordPress theme folder, you'll enter the path to the theme. If you only keep the theme in version control, you can leave it blank.
Click Create Server to finish, then you can proceed to start your first deployment.
Run your first deployment
By default, DeployHQ will upload the whole repository to your server on the first deployment, because there is no previously deployed commit to compare to.
If your files are already on STORM though and up to date with the latest commit, you can follow this guide to skip that first deployment:
Otherwise, just follow this guide to start your first deployment, then after the first deployment, only files that have changed will be uploaded in future.
That's it! You've now set up and run your first deployment to your STORM server and your future changes will be uploaded for you automatically, or at the simple click of a button.
Further reading
DeployHQ has a number of very useful features to help with your Wordpress deployments in general that you might wish to find out more about:
- Compiling assets and javascript with the Build pipeline
- Running commands on your server with SSH commands
- Stop certain files from being uploaded in deployments using Excluded files
- Keep important files safely away from your repository using Config files
- Keep your team in the loop and run other useful tasks during a deployment with our Integrations