Deploy to servers in private networks using the DeployHQ Agent
With DeployHQ, you can install the DeployHQ Agent which will allow access to servers within a VPN. In order to be able to take advantage of the DeployHQ agent in your account, you'll need to be subscribed to an appropriate plan.
Agent prerequisites
In order to set up the agent, you'll need be running Ruby 2.2.x or above on a server within your network.
The agent acts as a proxy, therefore it only needs to be installed on a single machine
The agent by default only allows access to the machine it's installed on, but you can modify the
~/.deploy/agent.accessfile to allow connections to additional destination servers within your network. After changes are made to agent.access, you'll need to restart it.
Configuring agent.access
The ~/.deploy/agent.access file controls which servers the agent can connect to. You can specify individual IP addresses, hostnames, or CIDR ranges:
Individual addresses:
text
127.0.0.1
192.168.1.100
server.local
CIDR ranges (recommended for multiple servers):
text
192.168.1.0/24 # Allows entire 192.168.1.x subnet
10.0.0.0/8 # Allows entire 10.x.x.x network
0.0.0.0/0 # Allows all addresses (use with caution)
Using CIDR notation allows you to whitelist entire subnets without adding hundreds of individual entries. For example, 192.168.1.0/24 allows access to all servers from 192.168.1.1 to 192.168.1.254.
- The server running the agent only needs to be able to connect to
agent.deployhq.comvia TCP port7777, and does not need to accept incoming connections. Once a secure TLS connection is established, this is persisted, and all data is routed through this connection.
Installing the agent
To start using the agent, head to the Settings tab at the top of the screen, then the Network Agents link on the left hand side of the page:
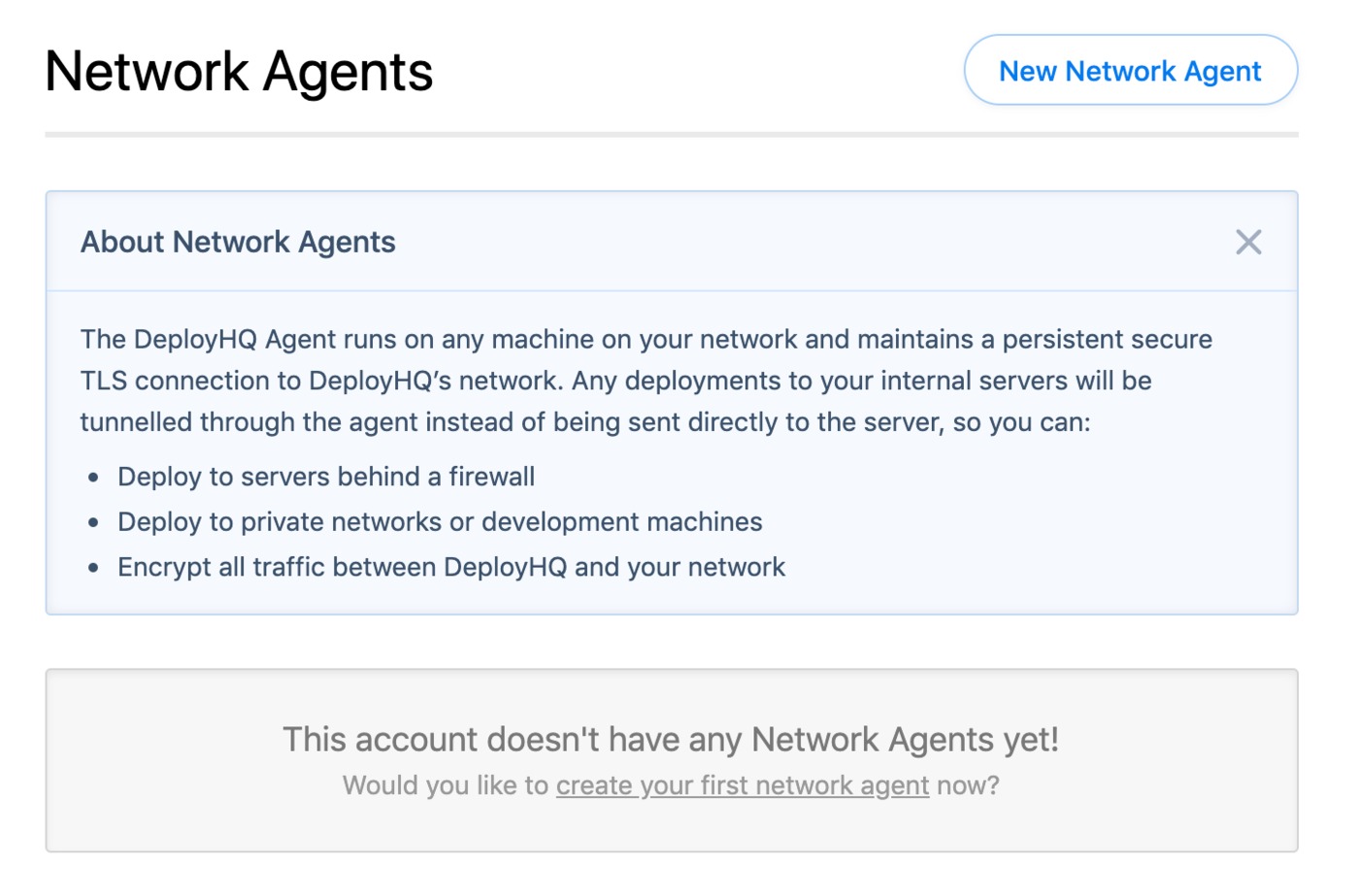
Click the New Network Agent icon to add a new agent, then select your operating system, and follow the appropriate instructions provided for the chosen OS to install it.
Once you've verified the agent, start it on your server, and click Complete Agent Setup to finish.
Once the setup process has finished, you find the agent in your list, with a status showing as online if it is started successfully on your server.
Connecting to a server using the agent
Once you've set up an agent in your account, you'll be able to use it to connect to a server in any of your projects. Head to your server settings, then you'll find a Network Agent dropdown below the hostname and port in the main configuration:

By default, this will be set to Direct Connection, with any configured agents available below. If you're connecting to another machine in the same network as the server running the agent, enter the same connection details that you'd use to connect to that machine locally, otherwise to connect to the machine the agent is running on, use 127.0.0.1 as the hostname.
Managing previously configured agents
When navigating to the Network Agents area, you can see and manage all previously configured network agents.
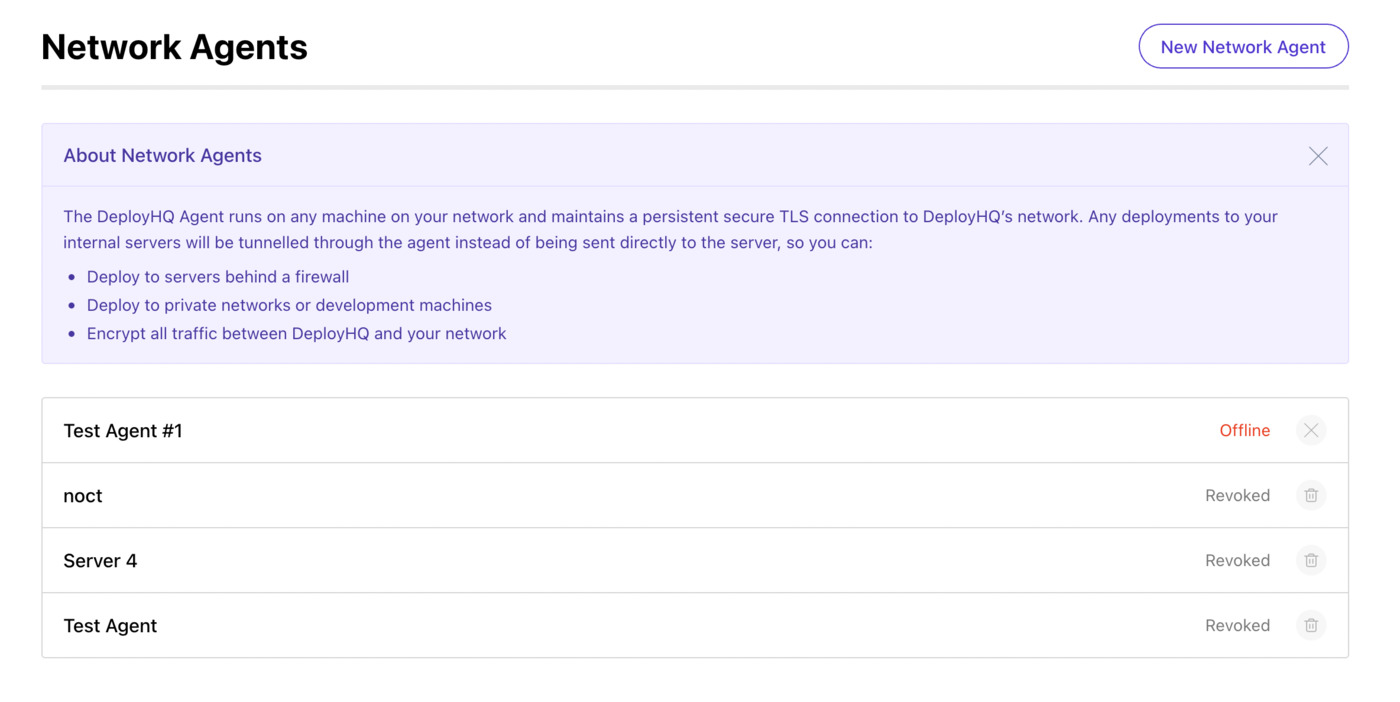
Any that are active can be revoked by clicking the X icon, but please note that an agent that has been revoked, cannot be reinstated. Instead, you would need to create a new instance of an agent that has been revoked.
In addition, any agents previously revoked, can then be deleted using the delete icon.