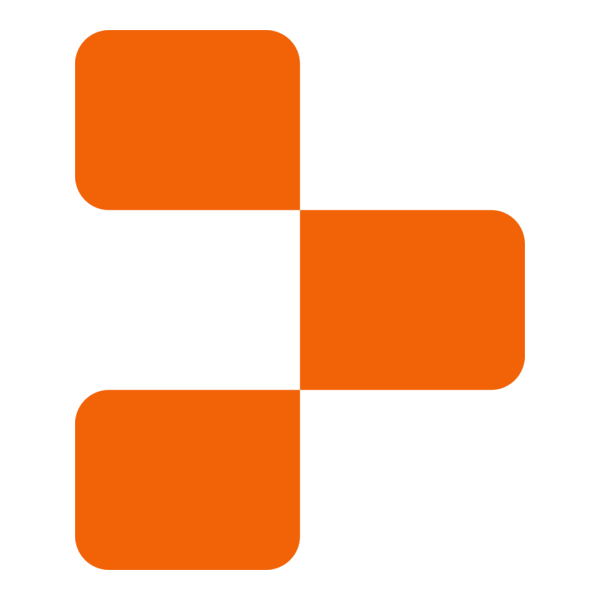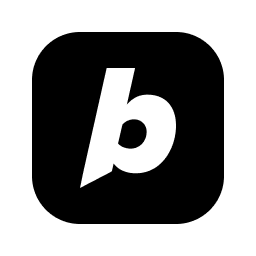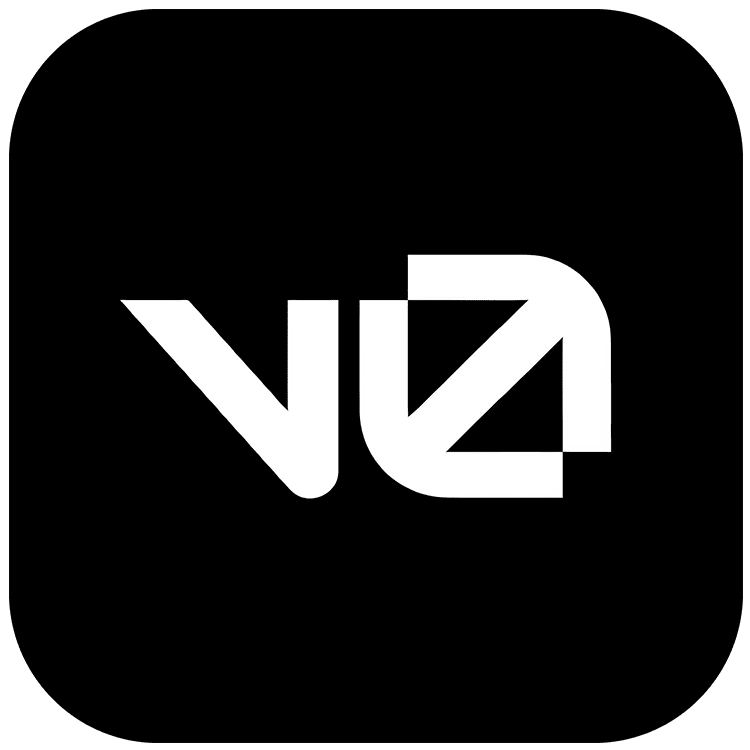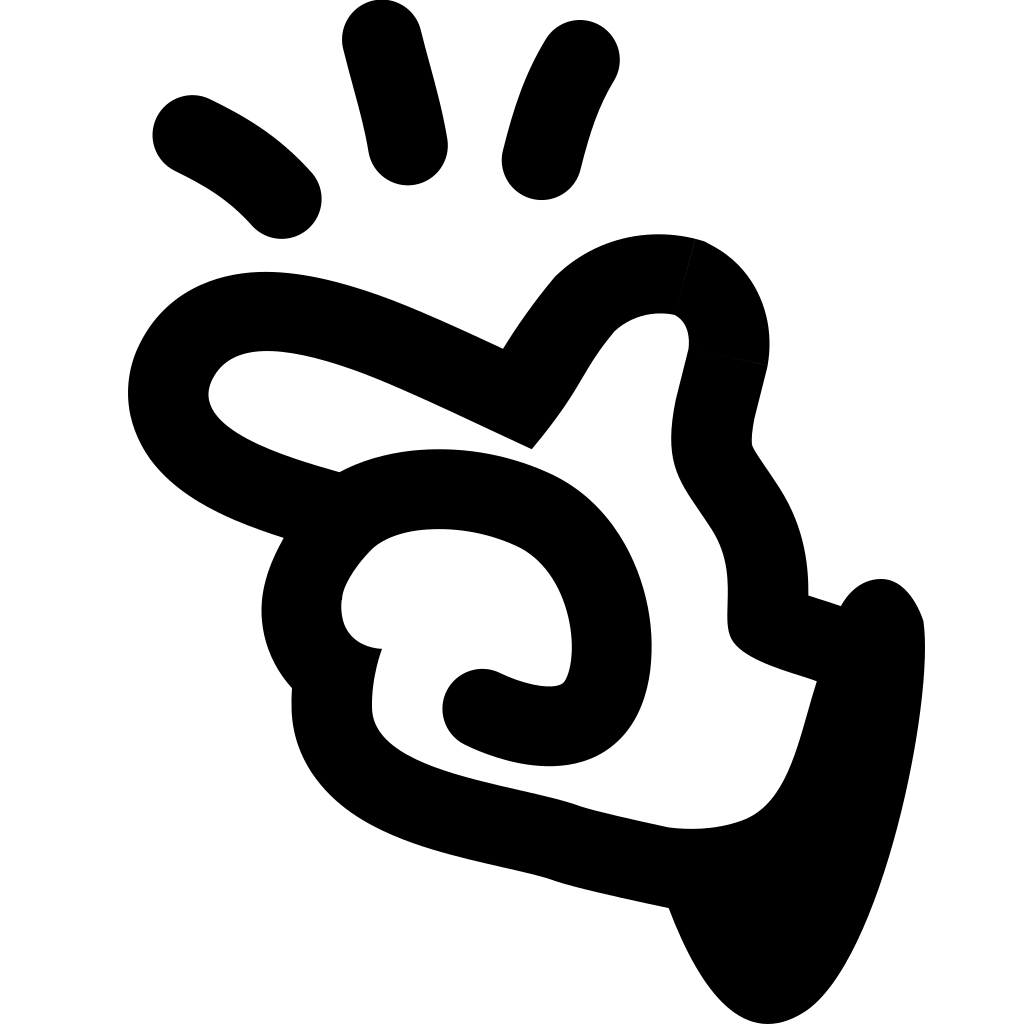Guides and tutorials
Step-by-step guides to help you use DeployHQ with your chosen frameworks, languages and third-party services.
Frameworks
We’ve written step-by-step instructions to learn how you can use DeployHQ to automate the deployment of your projects using the following frameworks and technologies.
-
Angular
-
Drupal
-
Gatsby
-
Hexo
-
Jekyll
-
Laravel
-
Vue
-
Perch
-
React
-
Ruby on Rails
-
WordPress
-
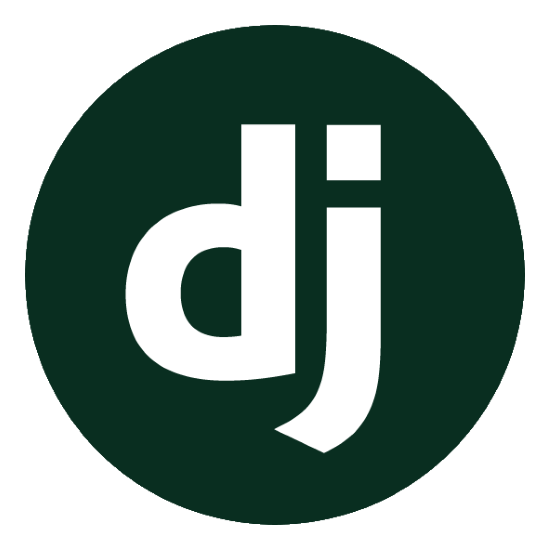
Django
-
Express
-
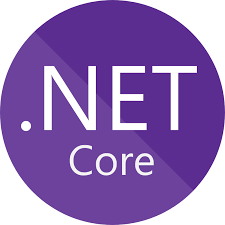
Dotnet
-

Spring
-
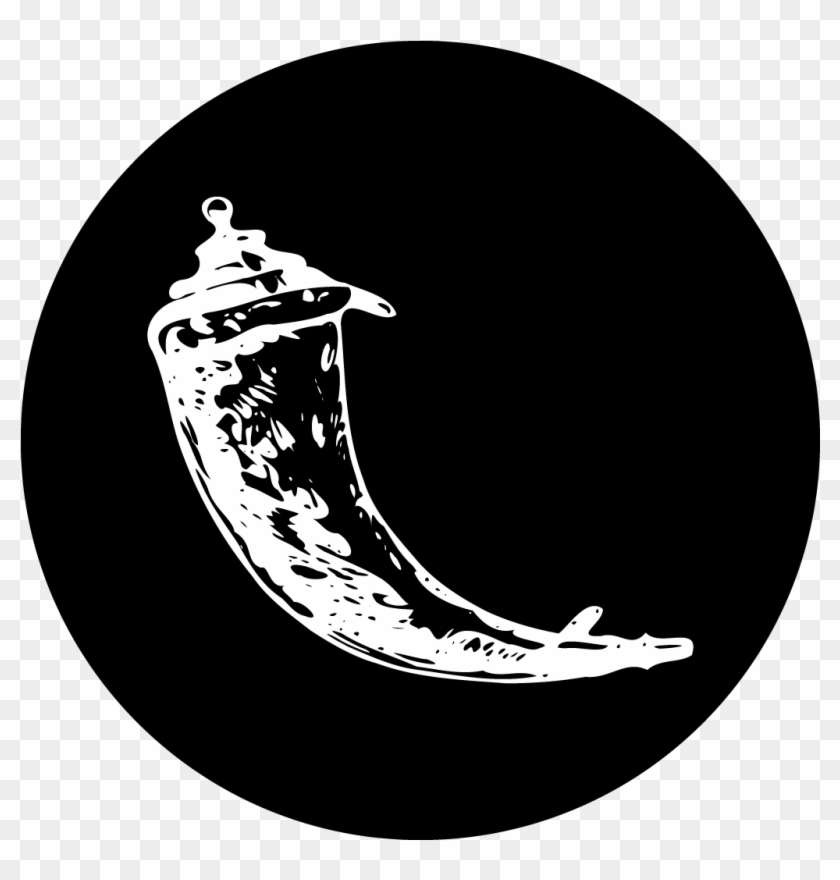
Flask
-
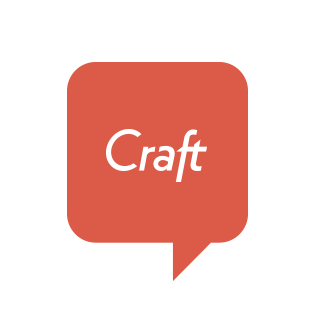
Craft CMS
-
Kirby
-
Bedrock
-
Sage
-

WordPlate
-
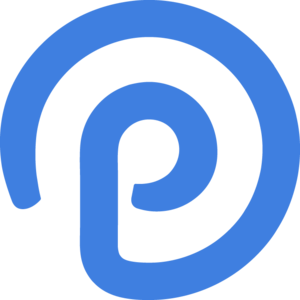
ProcessWire
-
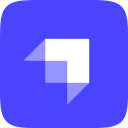
Strapi
-

Ghost
-
Magento 2
-

ConcreteCMS
-
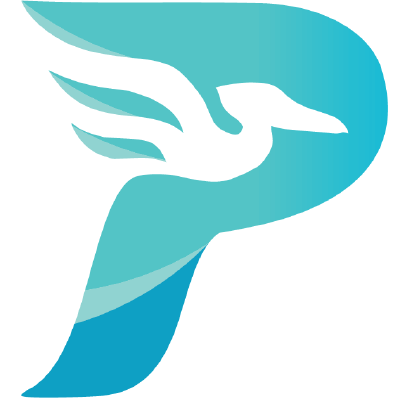
Pelican
-
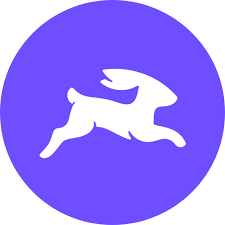
Directus
-
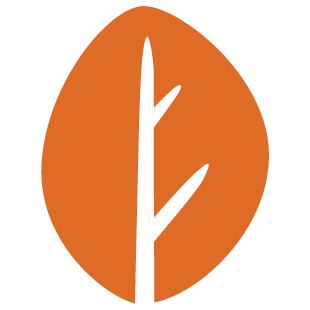
October
-
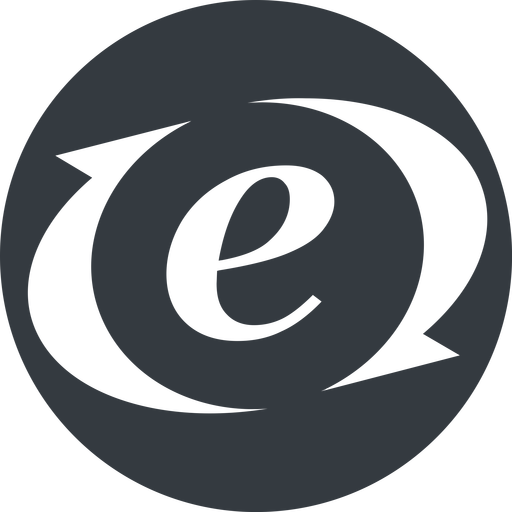
ExpressionEngine
-
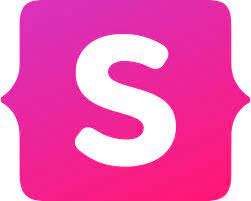
Statamic
-

Grav
-
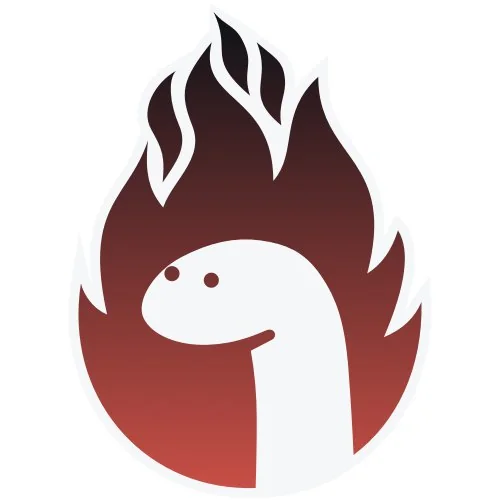
Lume
-
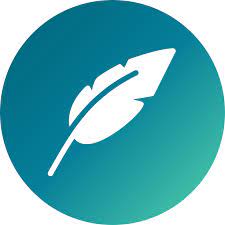
ClassicPress
-
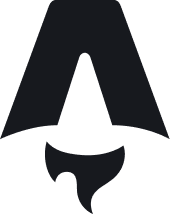
Astro
-

TextPattern
-
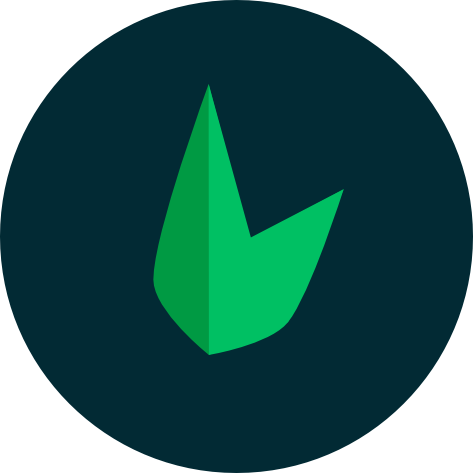
LeafPHP
-
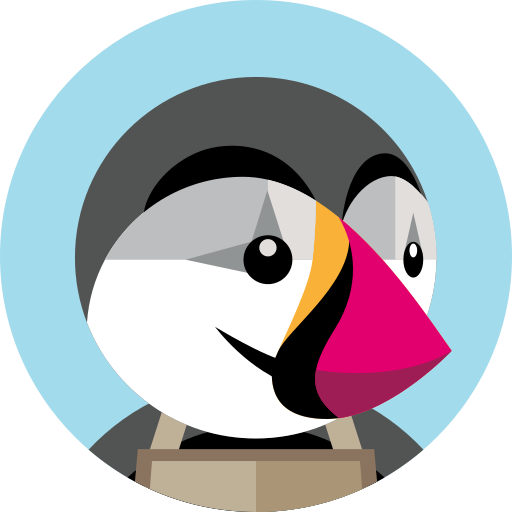
Prestashop
-
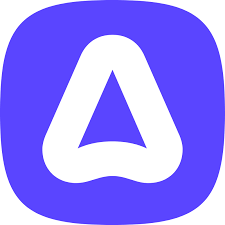.png)
AdonisJS
-
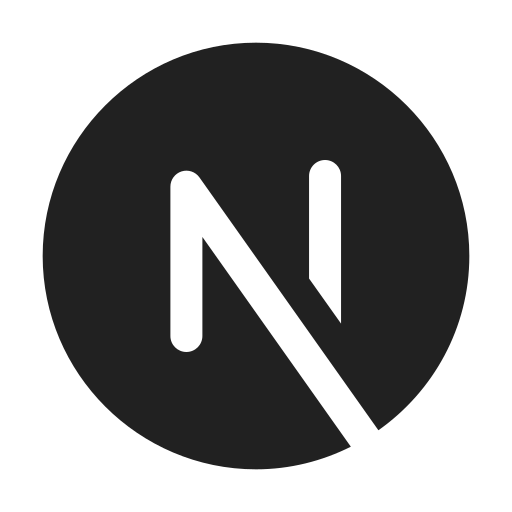
Next
-
Nest
-

Fastify
-
FastAPI
DeployHQ supports deploying just about anything you can think of! Get in touch with our support team if you want us to publish a guide for a specific language or technology.
Hosting Providers
How to use DeployHQ alongside popular hosting providers.
-
Katapult
-
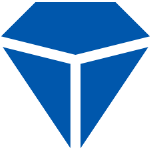
Krystal
-
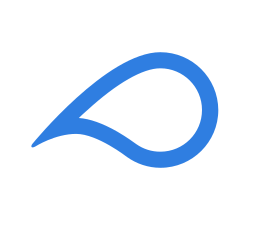
34SP.com
-
Amazon EC2
-
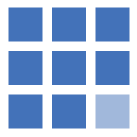
bluehost
-
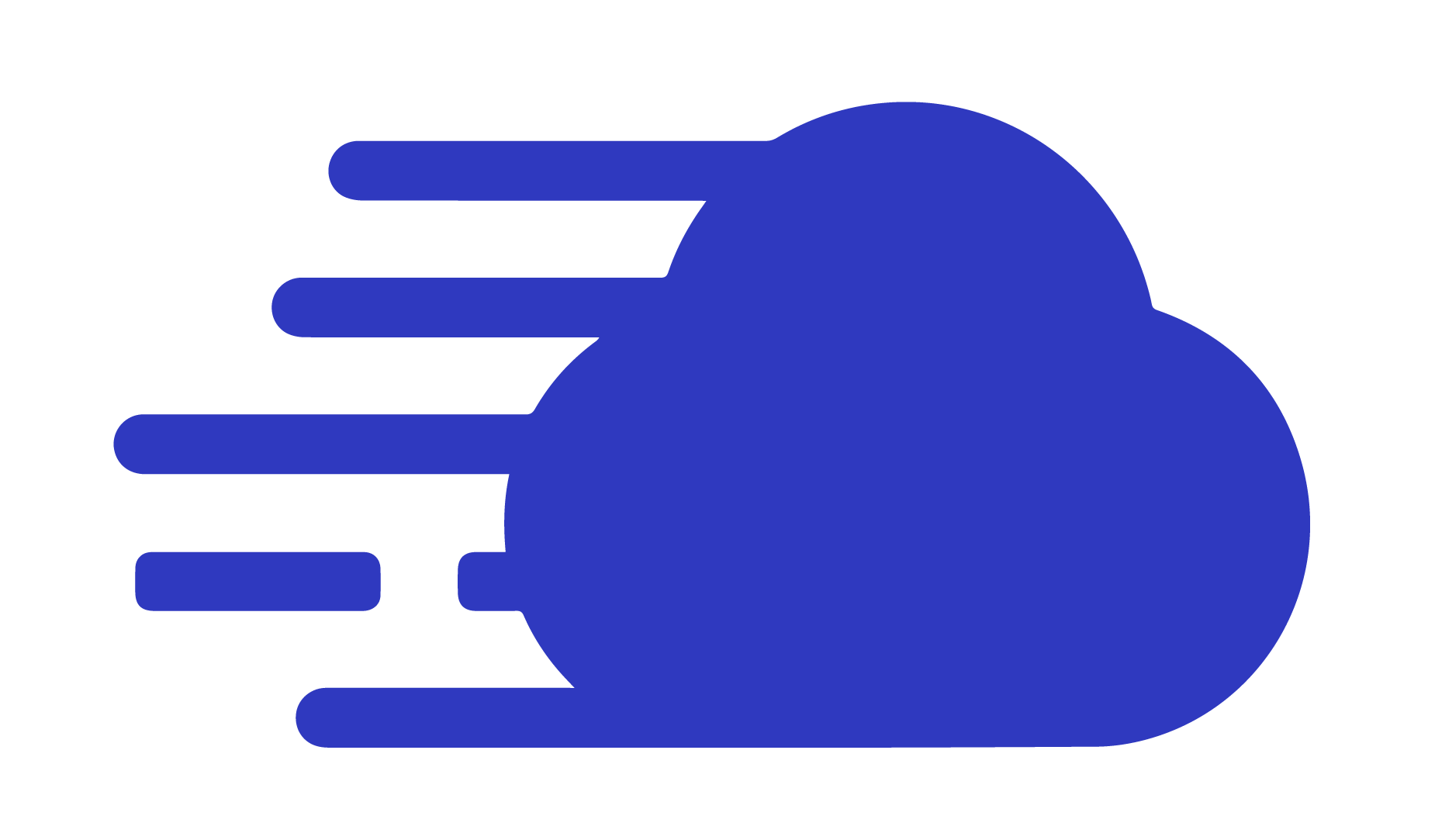
Cloudways
-
DigitalOcean
-
EasyWP
-
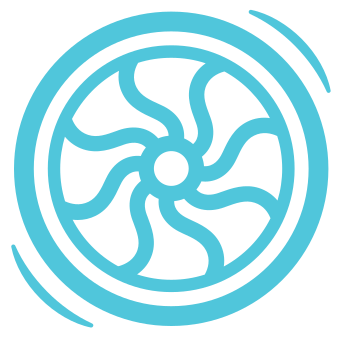
Flywheel
-
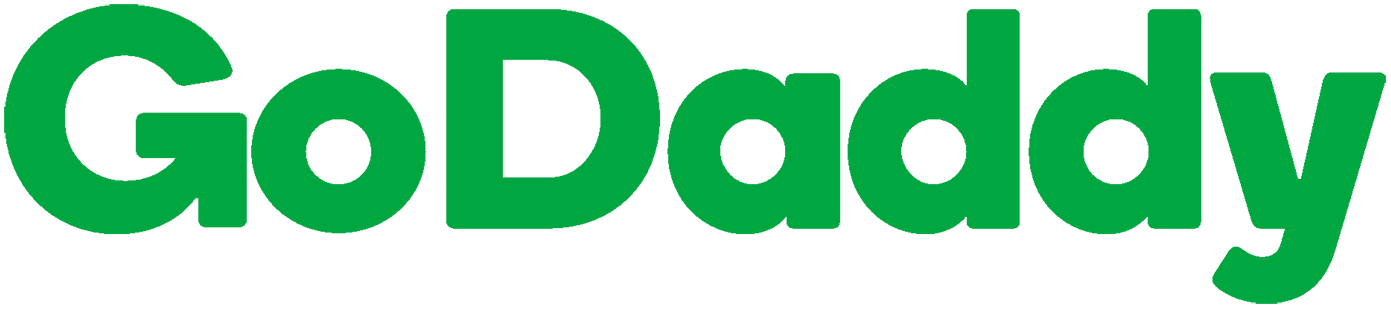
GoDaddy
-

Kinsta
-
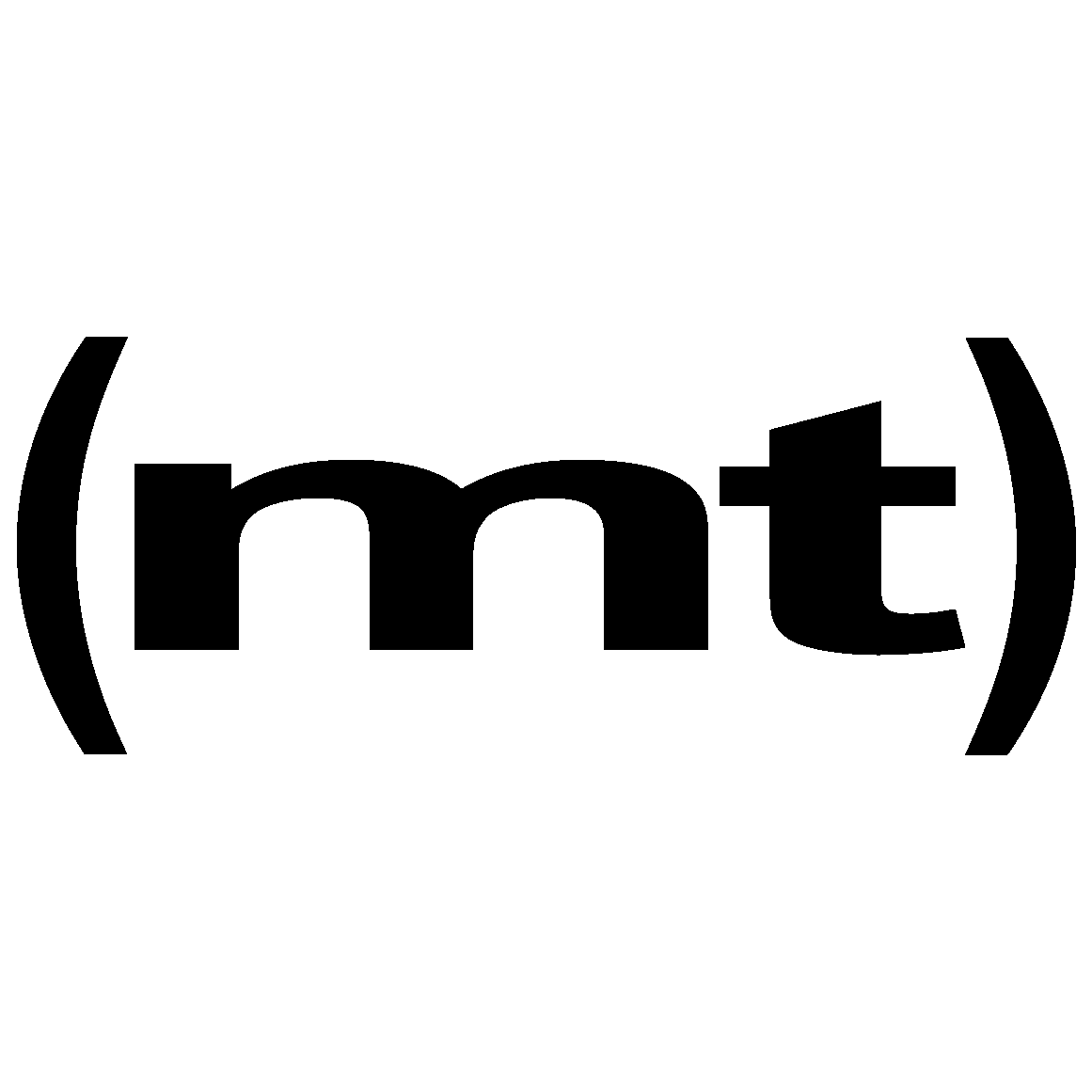
Media Temple
-
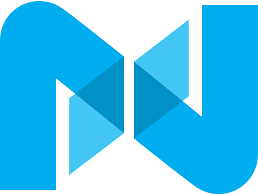
Nexcess
-
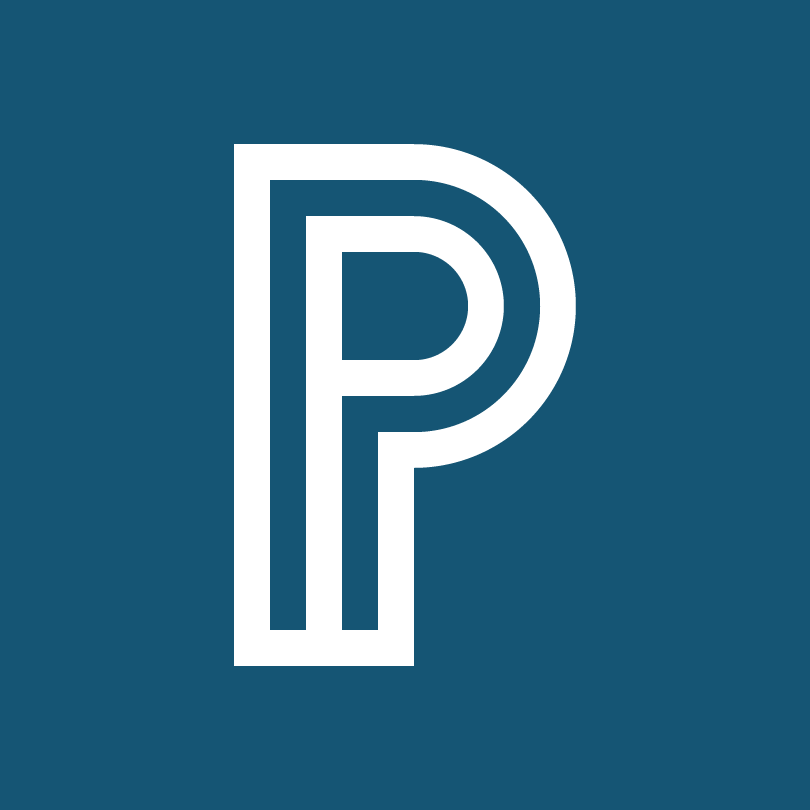
Pagely
-
Pressable
-
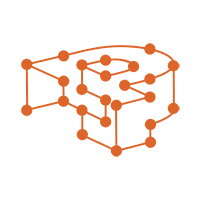
Pressidium
-
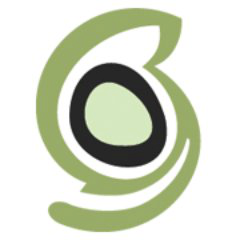
Siteground
-
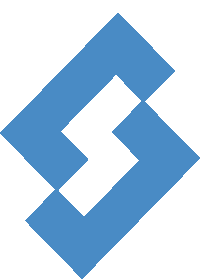
Sonassi
-

STORM
-
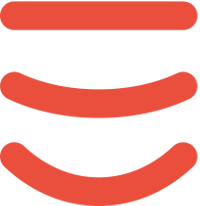
Strattic
-
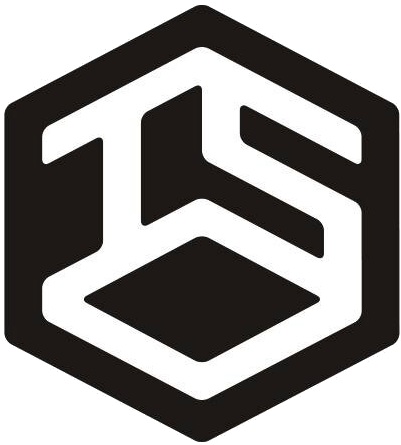
tsoHost
-
WPEngine
-

Hostinger
-

SpinupWP
-
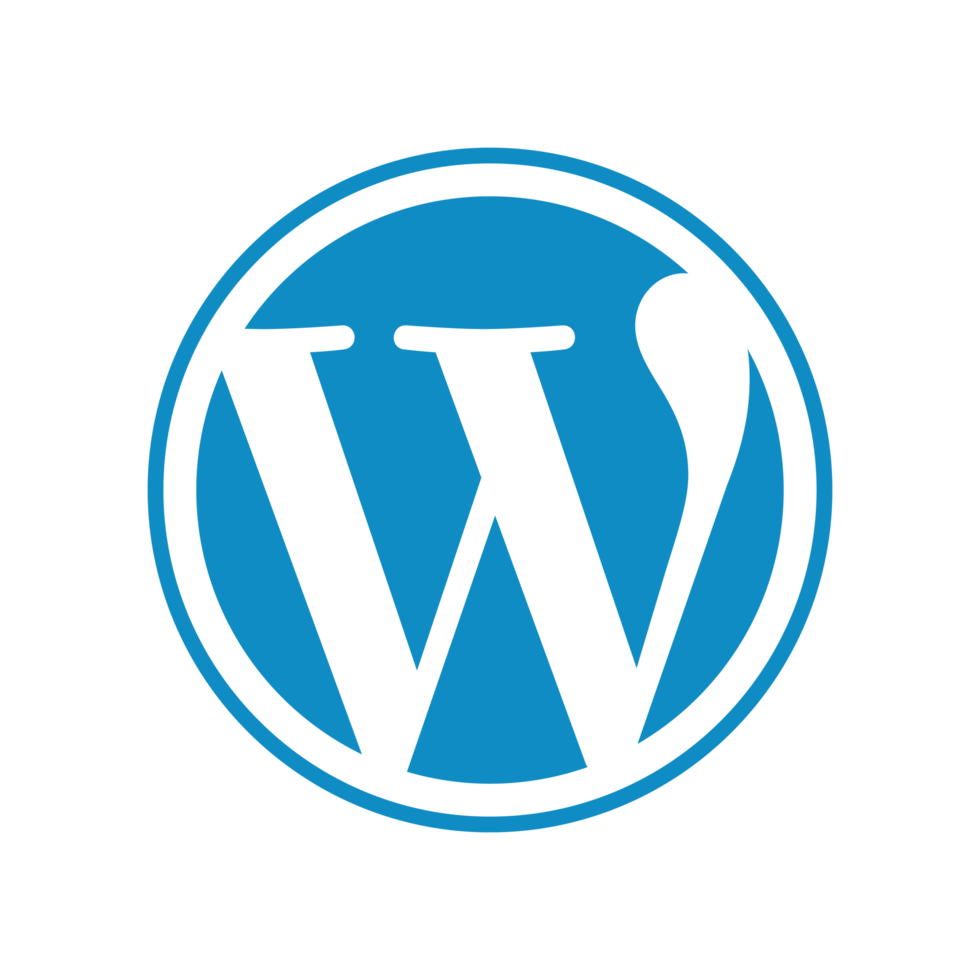
WordPress.com
-
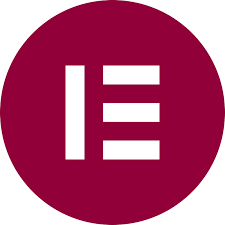
elementor
-
IONOS
-
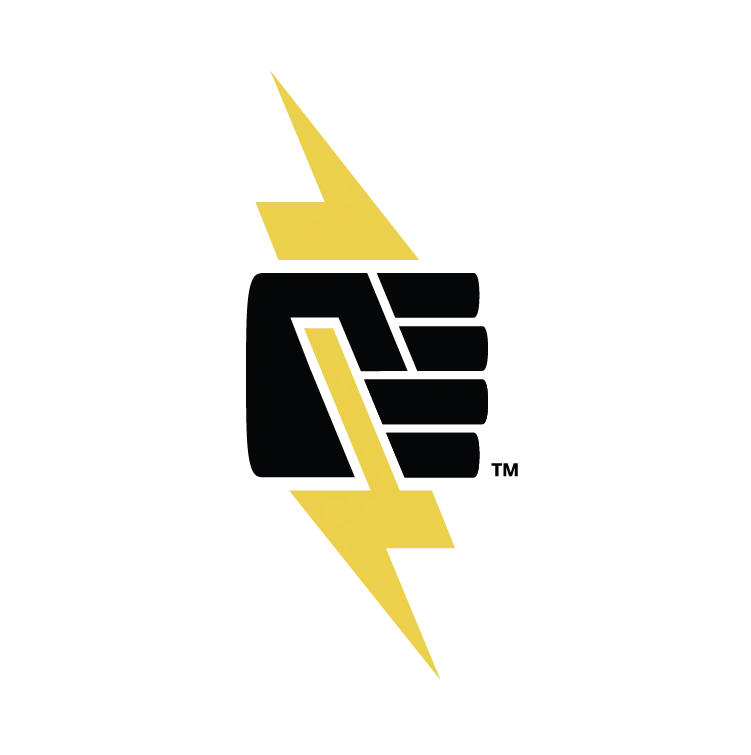
Pantheon
-
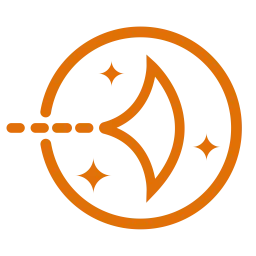
AWS Lightsail
-

inmotion hosting
-

WPProvider
-

o2switch
-
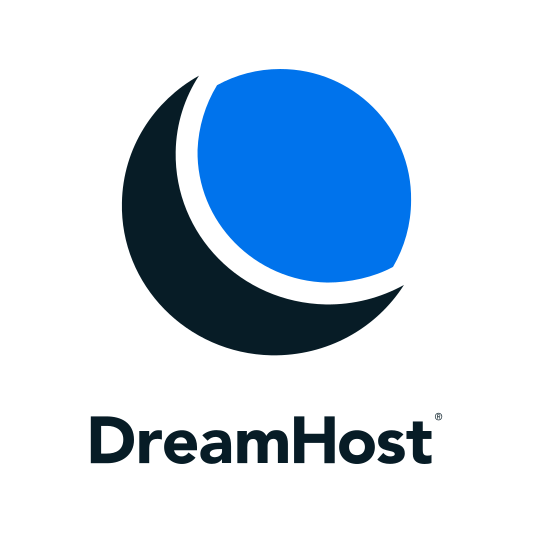
DreamHost
-
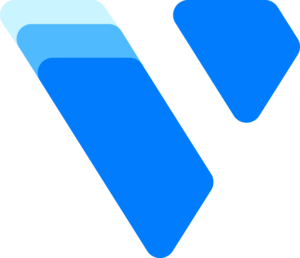
Vultr
-
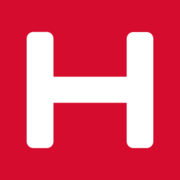
Hetzner
-

IIS
-
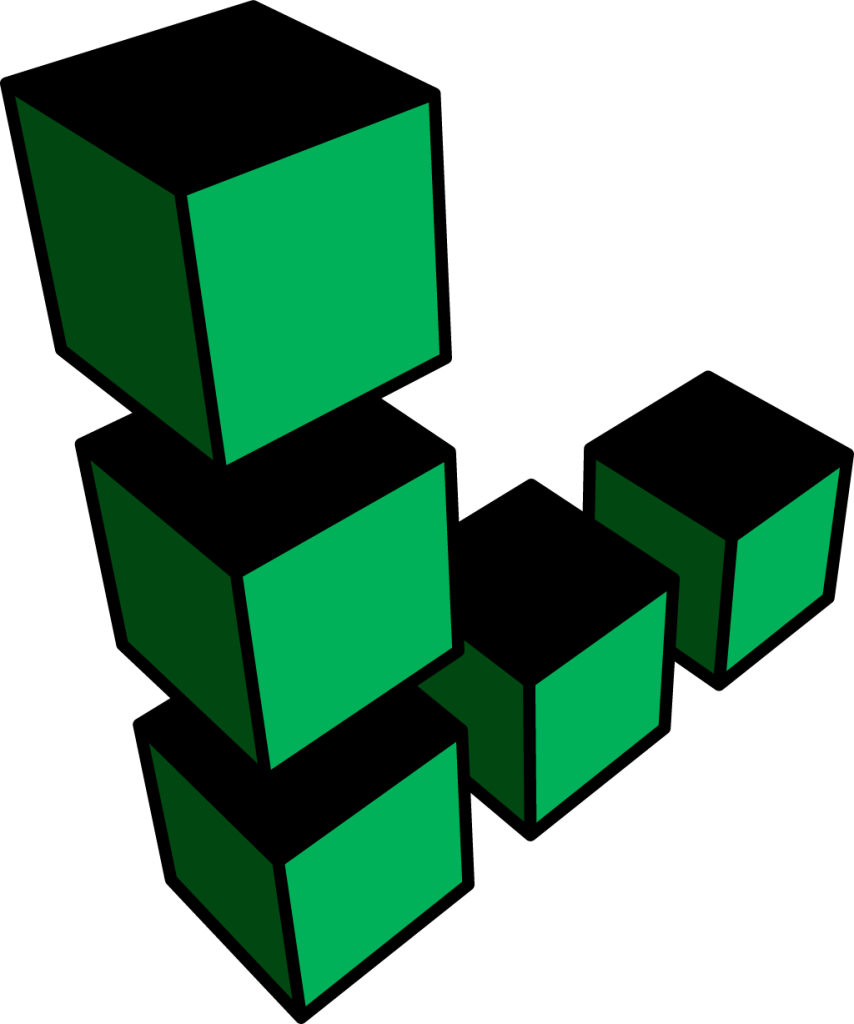
Linode
-

OVH
-
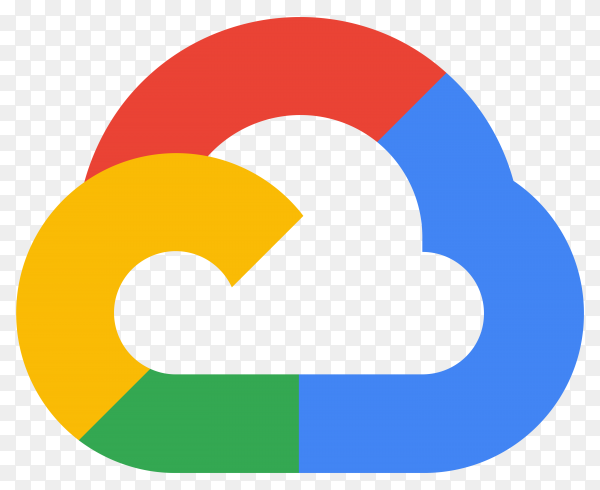
Google Cloud
-
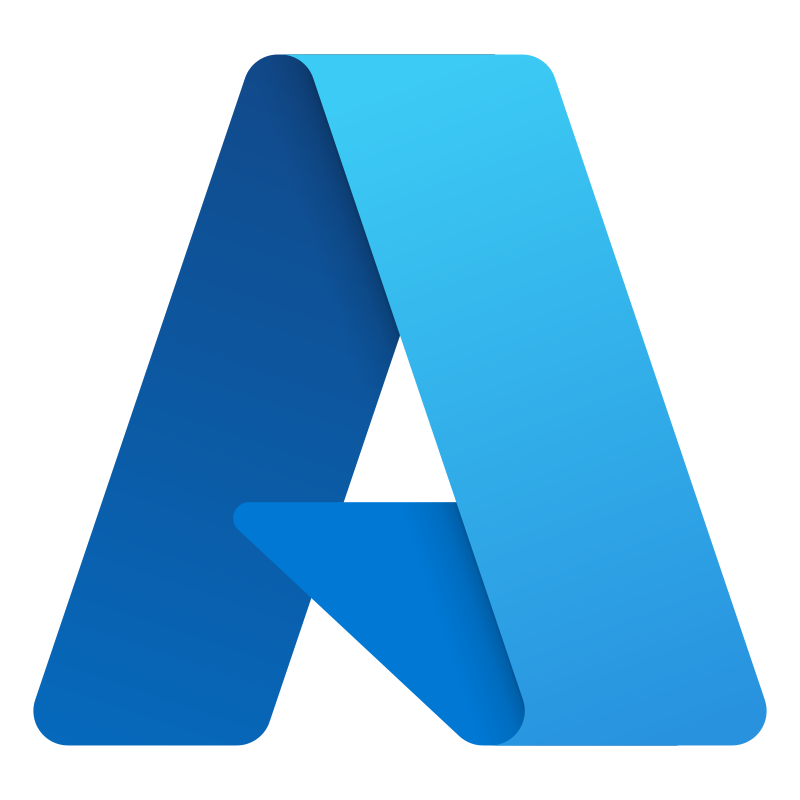
Microsoft Azure
-

Nine
-
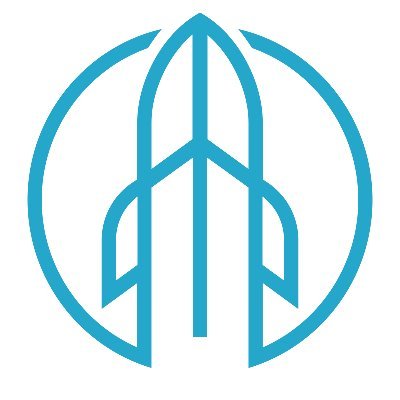
Rocket.net
-

Contabo
-
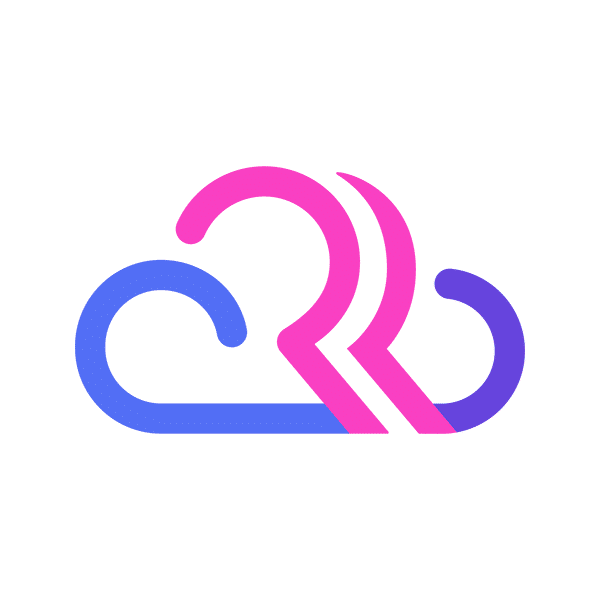
Rapyd.Cloud
-
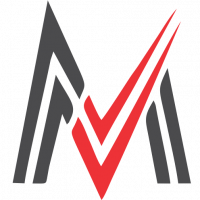
MonoVM
-
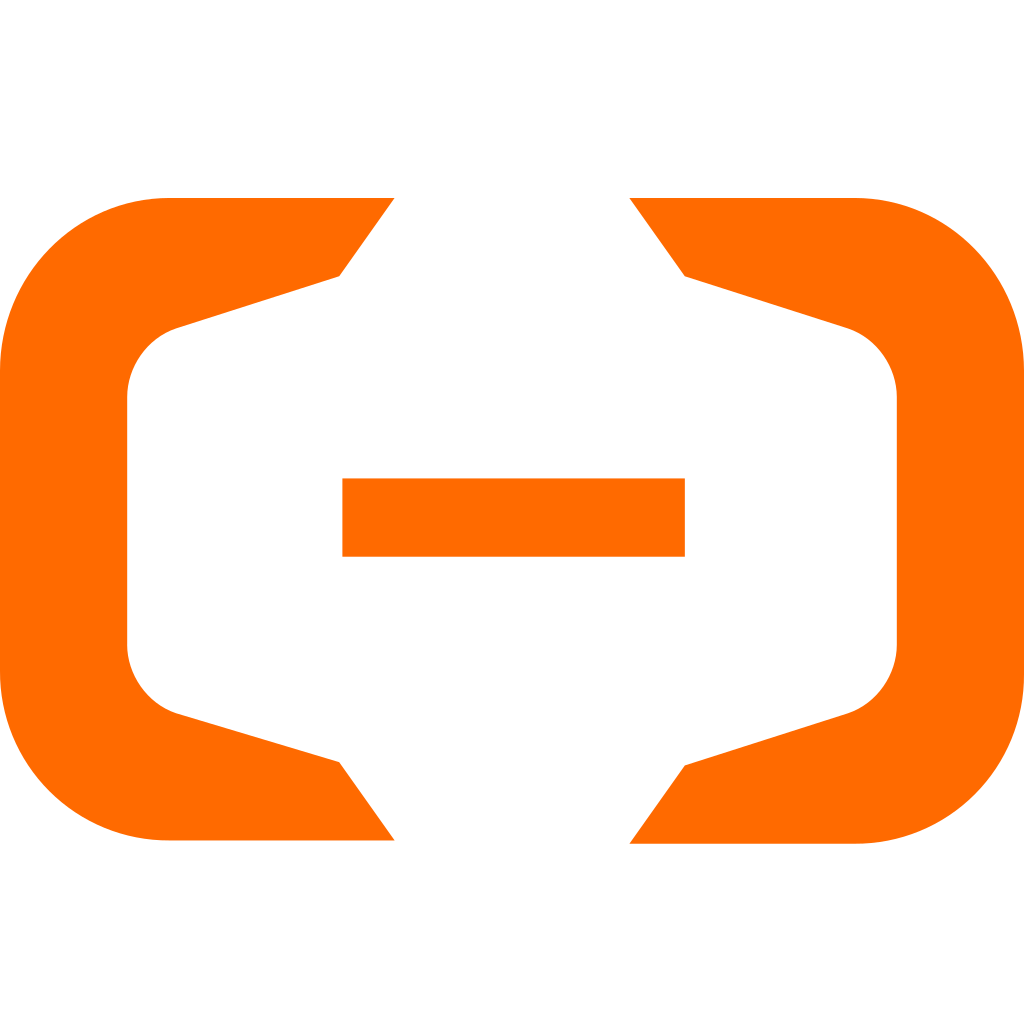
Alibaba Cloud
-
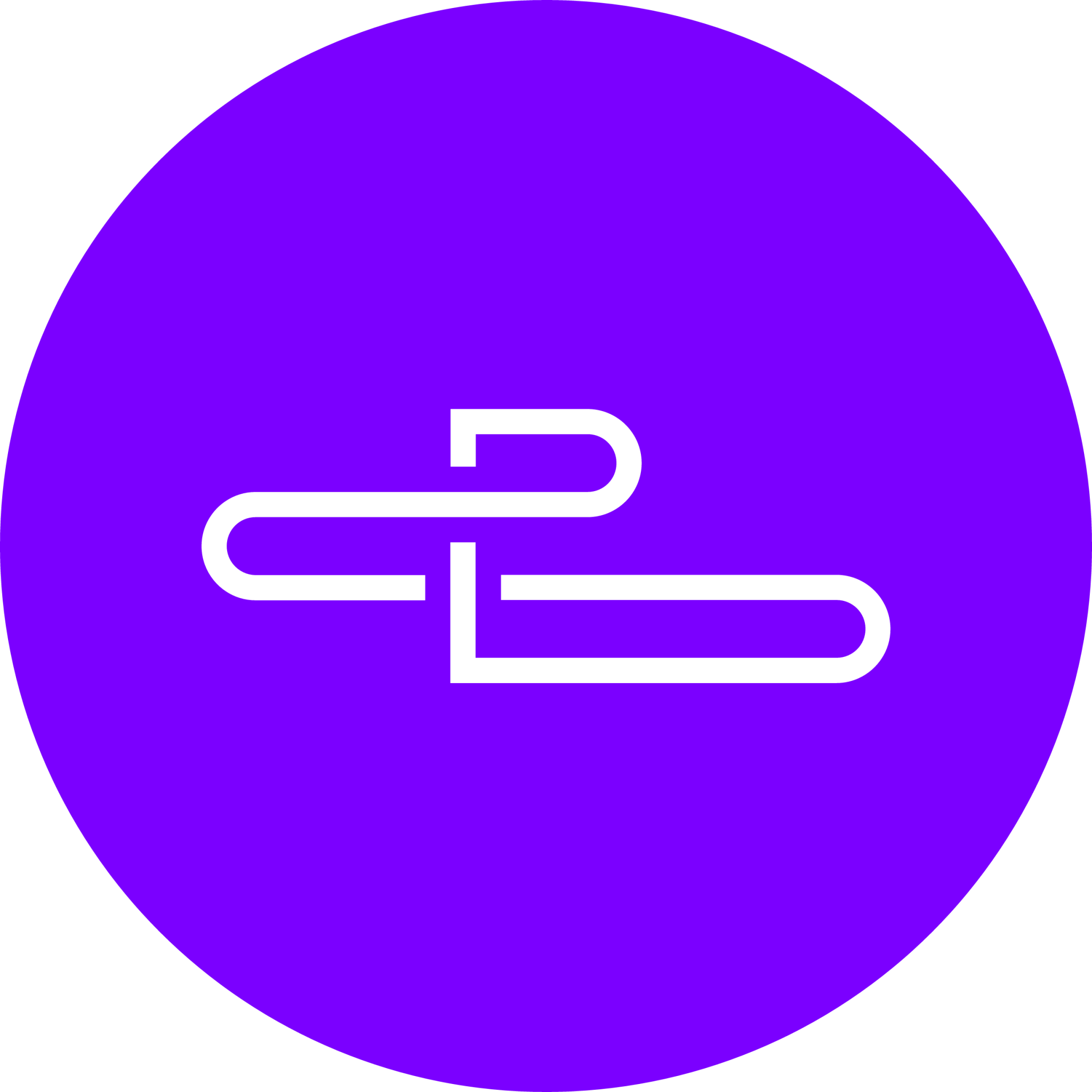
UpCloud
-

Kdatacenter
-
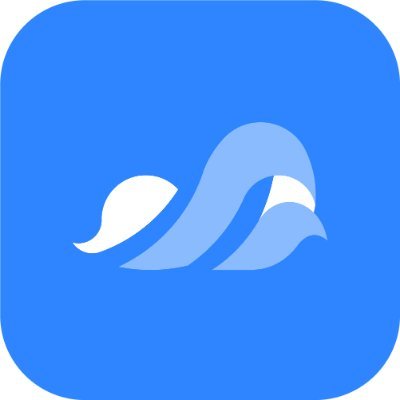
SurferCloud
-
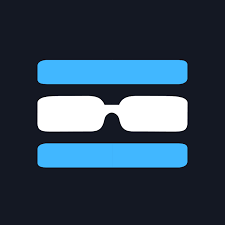
RackNerd
-

VirMach
-
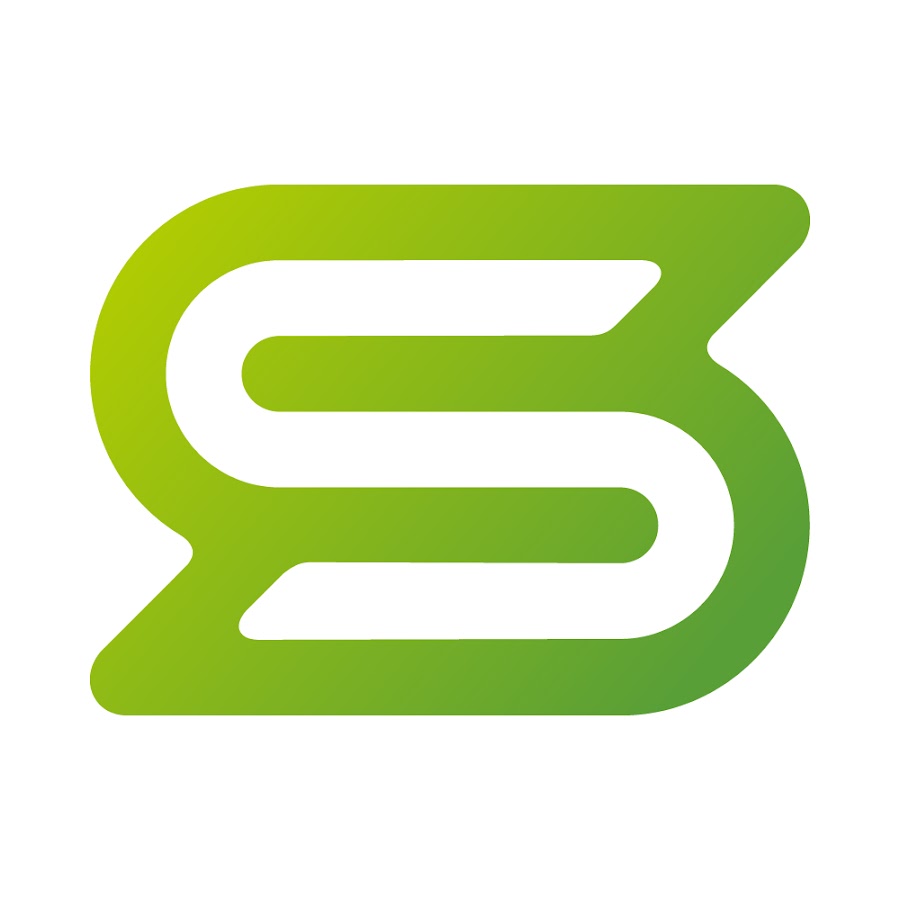
ScalaHosting
-
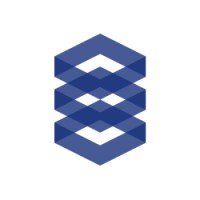
Kamatera
-
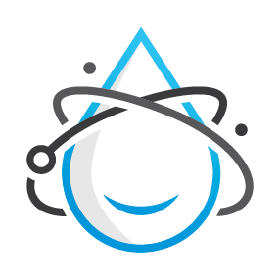
LiquidWeb
-

Hosturly
-

Arcustech
-
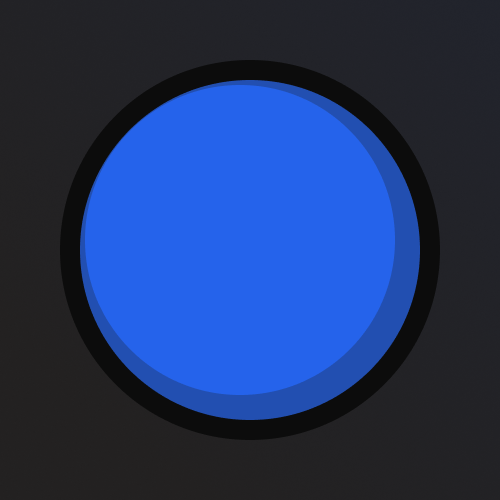
Physgun
-
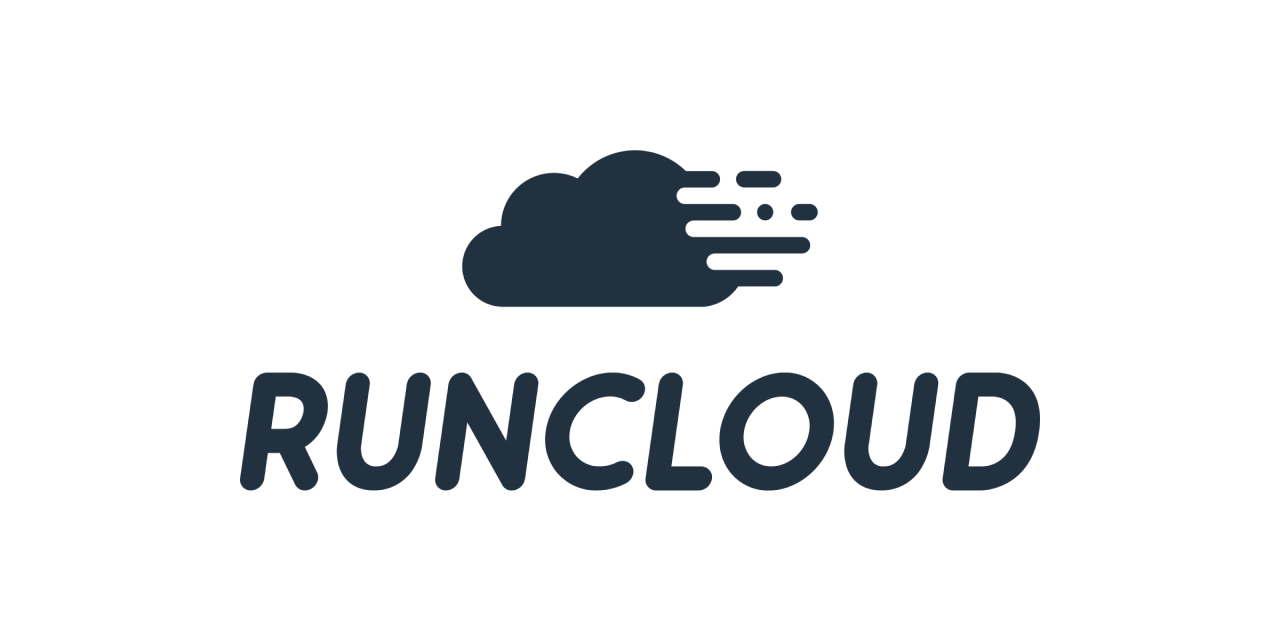
RunCloud
-

FortRabbit
-
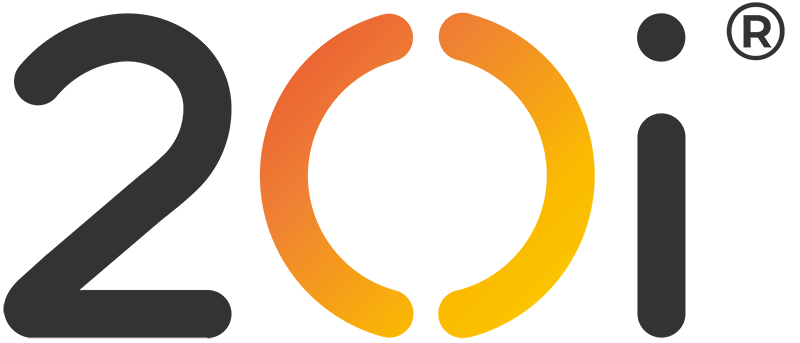
20i
-

Cloudzy
-
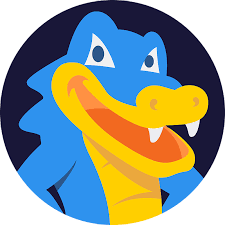
HostGator
-
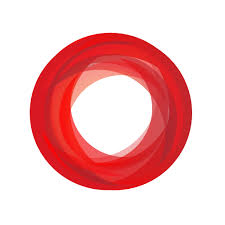
Crucial
-
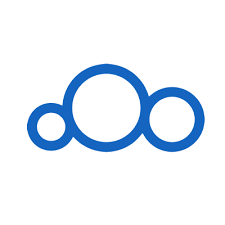
Clouding
-
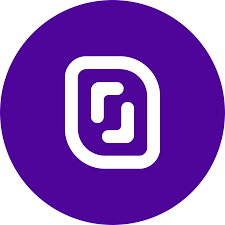
Scaleway
-
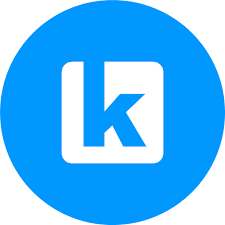
Infomaniak
-
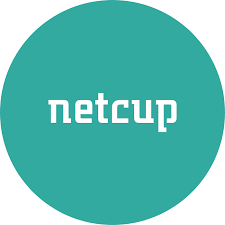
Netcup
-
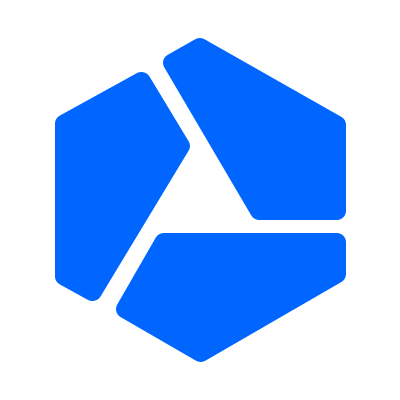
Combell
-
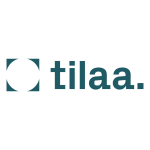
Tilaa
-

Cloudminister
-
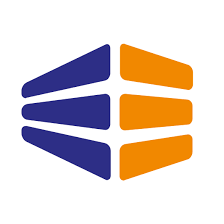.png)
Leaseweb
-
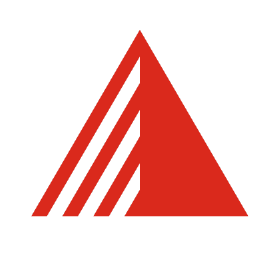
Exoscale
-
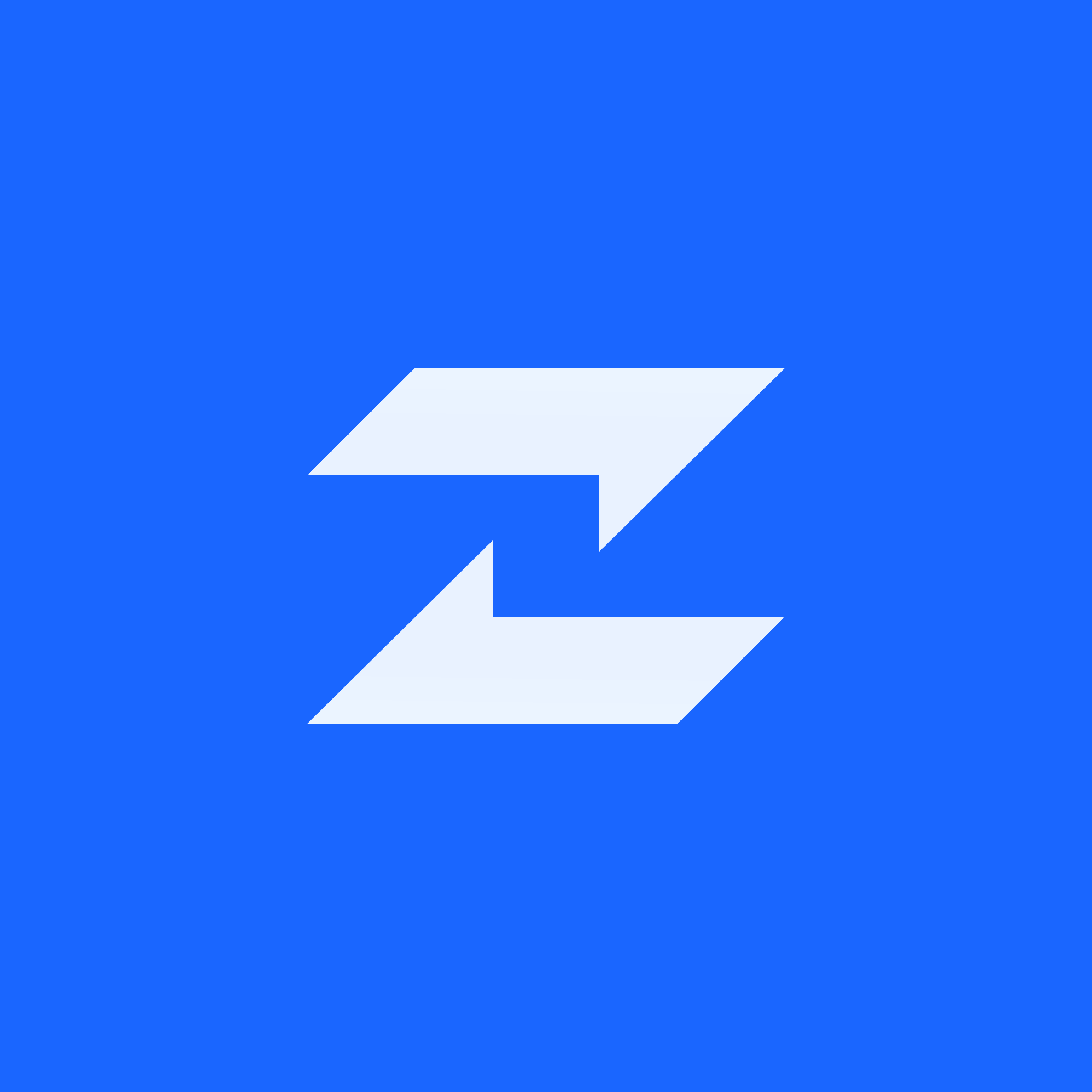
Zume
-
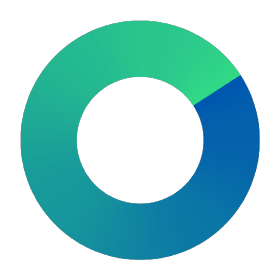
Cloudscale
-
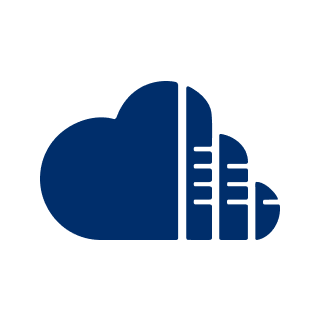
VPSBG
-
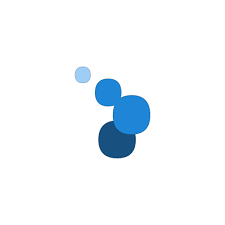
Virtua.Cloud
-
1984
-
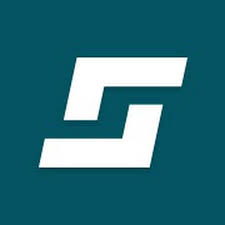
STACKIT
-
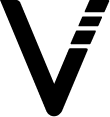
V.PS
-

LaunchWP
-
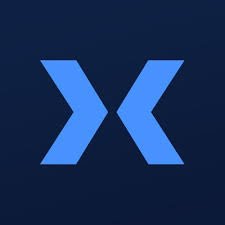
NixiHost
-

SimpleSonic
-
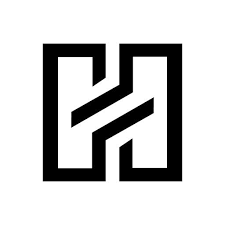.png)
Hivium
-

Time4VPS
-
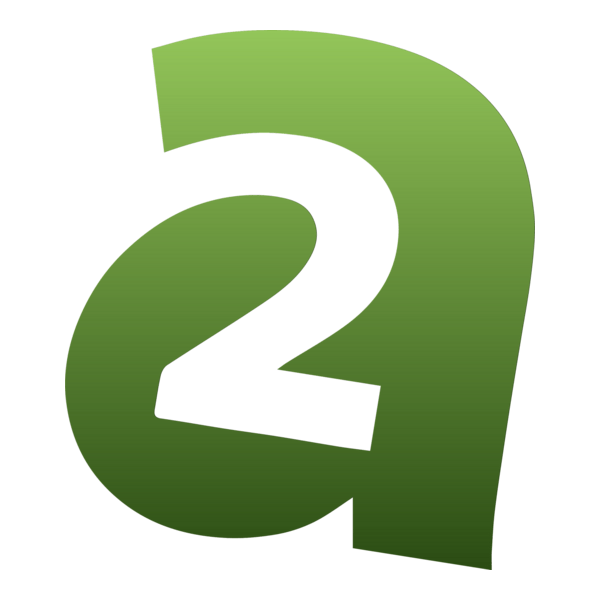
A2 Hosting
-
.png)
AlphaVPS
-
.jpeg)
Cloud86
-
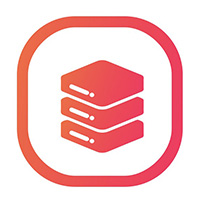
ServerOptima
-
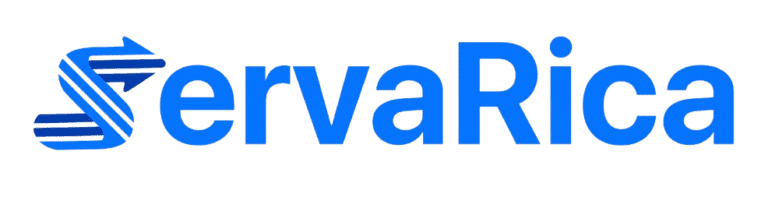
ServaRica
-

Webdock
-
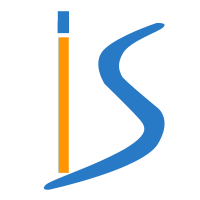
InterServer
-
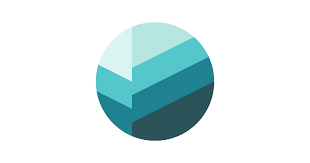
Greenhost
-
CyberShieldRDP
Developer Tools
How to use DeployHQ alongside popular development tools to increase your productivity
Learn how to optimize your development process by combining DeployHQ with other popular tools, streamlining deployments, and boosting overall productivity. Discover practical tips and best practices to make the most of this powerful combination.
Guides by others
Here are some more deployment guides written by our lovely customers! You can let us know if want your blog post, tutorial, or video published here.
-
Deploying a WordPress project
-
How to Deploy a Website Automatically with GitHub and DeployHQ
-
Deploying and compiling WordPress projects
-
Deploying a Craft 3 Site with DeployHQ and Composer
-
Trigger deployments in DeployHQ with Codeship
-
How to deploy a sage theme to WPEngine
-
How to Automatically Deploy WordPress Theme Changes Using GitHub and DeployHQ
-
Publish my site on Flywheel with Git and DeployHQ
-
Deploying And Compiling WordPress Projects Using DeployHQ
-
How I Deploy A Craft CMS Website With DeployHQ
-
Installing Ghost with high availability